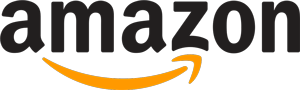USB stick purchasing advice: how to choose the right product
- What you need to know
- USB sticks, also known as memory sticks, can be used in a variety of ways.
- The most common use for USB sticks is transporting and storing data.
- You can also get USB sticks which act as connectivity extensions, for example as a receiver for mice and keyboards or for other Bluetooth devices.
- The amount of memory you need strongly depends on what you’re planning on storing on your USB stick.
What is a USB stick?
Say you’ve made a poster on your computer, but you don’t have your own printer at home? To print it, you can copy the file to a USB stick and go to the nearest copy shop. Showing pictures of your last trip to your friends? No problem: simply copy them to a USB stick, and you can look at them on any computer. These small mass storage devices are also ideal as quick, additional backup options for homework or final papers.
USB sticks are small peripheral devices that can take information out of and put information into a computer. The most common type of USB stick is a memory stick. You can transfer large amounts of data between a computer and a memory stick, and store data on it. Memory sticks are also referred to as removable flash drives as you can take them out of computers without affecting the computer and the operating system. This article will cover this type of USB stick in detail, but you can also get USB sticks that act as aerials for things like keyboards and mice. For clarity, we will use ‘USB stick’ to refer to memory sticks in this article, rather than all possible types of USB stick.
What are USB sticks used for?
USB sticks are mainly used for storing and transporting data such as photographs, work documents, and music. To put data onto a USB stick, you have to insert it into your computer or laptop. This means you need to have a compatible USB port—if you don’t, you’ll have to use an adapter. For example, most memory sticks still use USB-A, but a lot of modern laptops only have USB-C ports which means you will need to use a dongle or adapter.
What does USB stand for?
USB stands for Universal Serial Bus, which is an industry standard system for transferring data between devices. It means you can connect things without needing to install any extra software. Since its release in 1996, USB has become extremely common thanks to its ease of use.
Universal compatibility
USB sticks don’t require any extra software to work. You just stick them in and your computer or laptop will automatically recognize them as a storage device. You can then copy and paste files between the memory stick and your computer. This is easy to do, even for computer novices.
Saving files to a USB stick is usually much simpler than uploading them to the Cloud. To use online cloud storage, you need an account, often a subscription, and a relatively fast internet connection. By contrast, USB sticks are extremely cheap nowadays, and all you need to do is plug them into your computer.
Other uses for USB sticks
USB sticks aren’t just for storing and transporting files. For example, you can also use them to move apps and software between different devices. You can also use them as permanent extra storage for your computer or fill them with music to play from your car stereo.
Recording TV
Want to record something on TV without needing to rely on catch-up? In the past, you might have used a VHS or a DVR recorder, but since streaming has become so common, these devices aren’t that common. However, there is a solution: a USB stick! If your TV has a USB slot, you can plug one in and record whatever you want without losing any image quality. Most modern TVs now come with a USB slot as standard. On average, a movie in standard definition will take up between 700 and 1600 megabytes—for HD quality you’ll need twice that. Make sure that you get a USB with a read speed of at least 20 MBps and a write speed of at least 34 MBps, otherwise you might run into problems while recording and during playback. If you want to make longer recordings, you could also use an external hard drive.
Car stereos
You can also use USB sticks to store music, which you can then play back on your car stereo. The only thing you need to check is whether your vehicle has a USB slot in the radio. Using a USB stick is a cheap and easy way to store loads of music—far more than on a CD, and you won’t need to worry too much about it getting stolen.
Portable software
You might have found that you want to install a program on a computer, but you don’t have administration rights—this is common on work PCs or in internet cafes. Or maybe you don’t want a program to change your Windows Registry when you install it. This is because software takes up space on your hard disk, and often creates unnecessary files which don’t get fully deleted when you uninstall it.
What is the Windows Registry?
The Windows Registry is so to speak, the memory of a Windows computer. It’s where the computer stores information about the operating system such as screen resolution, but it’s also where it stores information about the software that gets installed onto it. The more software you install, the more data gets stored on the Registry. This can eventually cause your PC to slow down.
You can get around this by using a USB stick for portable software. There are special tools that let you copy programs onto a flash drive, which don’t require any extra installation onto the PC itself. All you need to do is plug the USB stick in, and you can start the program directly from it. This will let you use a program even if you don’t have the admin password, and it also won’t make any changes to the Windows Registry. Examples of portable apps include:
- Browsers (e.g. Firefox)
- Office programs (e.g. Open Office)
- Password managers (e.g. Keepass)
Emergency operating systems
In addition to storing programs on a USB stick, you can also store entire bootable operating systems (OS) on them. In this context, bootable means you can start the operating system directly from the USB stick. This is extremely useful if the OS on your computer is corrupted or not working. Having a backup on a USB stick is a useful rescue measure. For example, if your computer has a virus on its operating system that is preventing it from working, you can use a bootable operating system to transfer your files off of it and then completely wipe it. This means you can then reboot your PC without the virus, and re-transfer back your files onto it.
Memory size
Choosing the right amount of memory is probably the most important decision to make when it comes to buying a USB stick. While sticks with small amounts of storage (2-16GB) tend to be quite close in price, once you start looking for models with much more space the price can jump up rapidly. You’ll need to make a decision based on the price to storage ratio – if you need a lot of space, it’s usually cheaper to buy an external hard drive.
| Size USB stick/capacity | Photos (8 megapixels) | 1,080p HD video (minutes) | MP3 files | Backup copies (~30 GB) |
| 4 GB | 1500 | 15 | 1038 | 0 |
| 16 GB | 6000 | 61 | 4151 | 0 |
| 64 GB | 24,000 | 244 | 16,605 | 2 |
| 128 GB | 48,000 | 488 | 33,209 | 4 |
| 512 GB | 192,000 | 1,952 | 132,836 | 17 |
| 2 TB | 768,000 | 7,808 | 531,344 | 64 |
If you just want to store a few Word documents, a PowerPoint presentation or a spreadsheet, you won’t need much memory at all. However, if you want to store photos and videos in high quality, you should look at getting a stick with at least 64GB of storage. Nowadays, you can get 256GB memory sticks for under $30, and even 1TB sticks for around that price – although you will have to pay more for faster transfer speeds.
Beware of high capacities at low prices
You can find USB sticks with lots of storage online for extremely cheap prices, but you should always be skeptical. Sometimes sellers will advertise USB sticks with more storage than they actually have. This means that when you save files onto them, they will either delete what is already on there or corrupt the files. Avoid this by buying branded goods from reputable sellers, not just anyone online. If it’s too good to be true, it probably is!
Different types of USB interfaces
While one of the main advantages of USB for many years was that it was universally compatible, nowadays there are a few different types of USB interfaces. These new connectors were developed to provide faster data transfer speeds in smaller sizes. The following table gives an overview of the most important types of USB you’ll find on the market:

Most USB sticks come with a type A plug. However, there are a few situations where you’ll find them with different ones. Read on for an overview.
micro-USB
Once a popular type of USB interface for Android devices, micro-USB is now somewhat outdated. Nevertheless, if you have an older Android, you can use one of these memory sticks to transfer data onto and off from your tablet or smartphone. Note that in order for this to work, your device will need to support USB-On-the-Go (USB-OTG).
USB-C
USB-C has largely replaced micro-USB for portable devices and is also now very common on laptops with thin form factors. USB-C allows for extremely high data transmission speeds, and it also removes the frustration of plugging in a USB stick the wrong way round.
Sticks with Lightning connector
Memory sticks with a Lightning connector are aimed at owners of Apple devices. Since 2012, the Lightning interface has been found on many models of the computer manufacturer from Cupertino, for example on iPads, iPods, iPhones and various peripherals such as keyboards and mice. In order to provide owners of Apple devices with a memory stick that they can use without an adapter, various manufacturers now sell memory sticks with a Lightning connector.
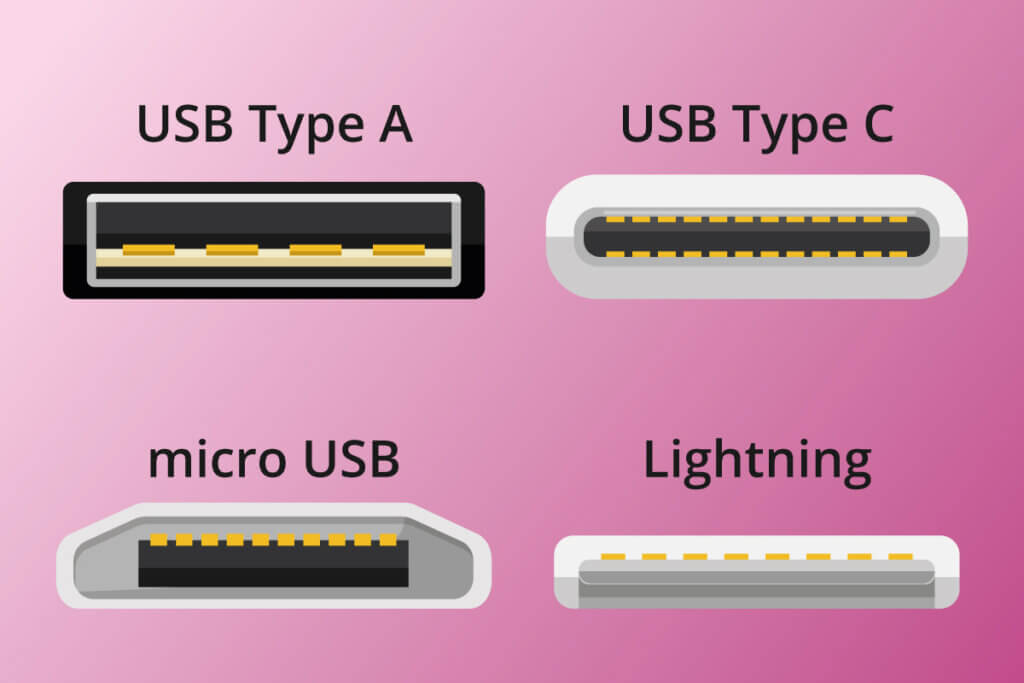
Adapt or die
Adapters let you connect your USB stick, no matter what type of interface it has. For example, you could still use your old micro-USB stick with a newer USB-C phone—all you need is a small adapter. Some USB sticks take a different approach and have several types of USB interface on them. For example, you can get memory sticks with a USB-A side, and a USB-C interface on the other end.
Speed
USB has been around for a long time, technologically speaking. It was first introduced in 1996, and has been iteratively improving since then. The first major breakthrough came in 2000, with the introduction of USB 2.0. Since then, there have been a series of advancements, each bringing more and more speed, whilst also remaining backward compatible. The following table gives an overview:
| Low-Speed | Full-Speed | High-Speed | Super-Speed | SuperSpeed+ | SuperSpeed USB 20 Gbps | |
| 0.1875 MB/s | 1.5 MB/s | 60 MB/s | 625 MB/s | 1,250 MB/s | 2,500 MB/s | |
| USB 1.0 | ✓ | ✓ | ||||
| USB 1.1 | ✓ | ✓ | ||||
| USB 2.0 | ✓ | ✓ | ✓ | |||
| USB 3.0 | ✓ | ✓ | ✓ | ✓ | ||
| USB 3.1 | ✓ | ✓ | ✓ | ✓ | ✓ | |
| USB 3.2 | ✓ | ✓ | ✓ | ✓ | ✓ | ✓ |
The values given here are maximum values. The actual transfer speeds may differ because the read and write speeds of the installed memory chips in different PCs can be limited. These cannot always keep up with the speeds that would be possible with the USB standards.
Backwards compatibility
Fortunately, each new USB standard is backwards compatible with all of the previous ones. This means you can connect any USB stick with and USB port and it will work. For example, you can use a USB 3.2 memory stick with a USB 2.0 port, it just won’t be as fast as it could be. With an PCI Express plug-in card you can upgrade the USB ports on your PC to the latest standard.
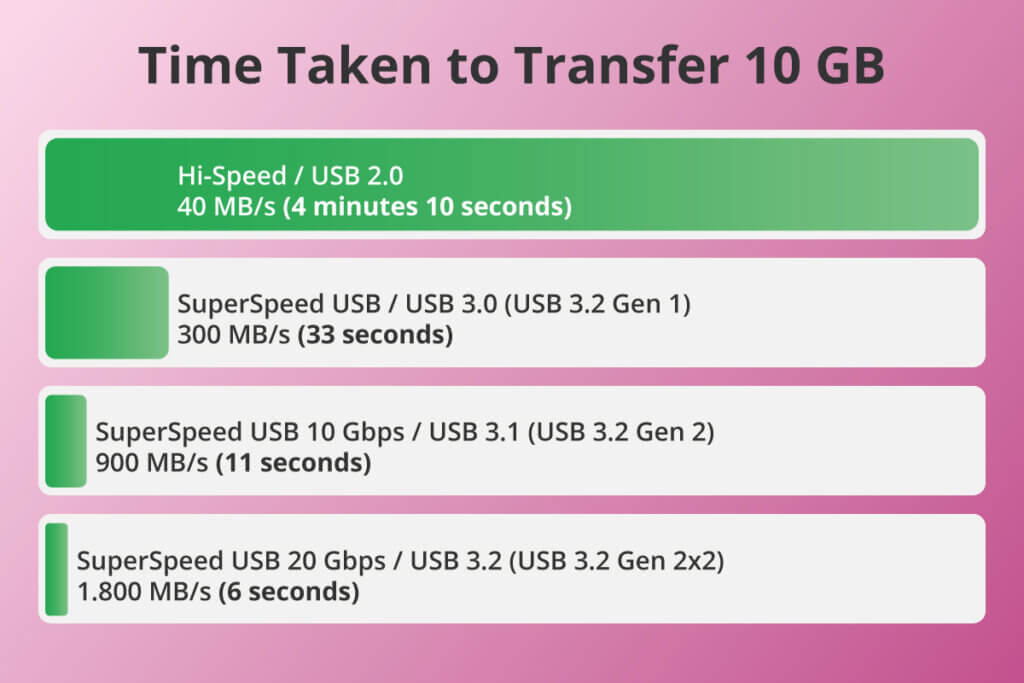
Properties: material, color, and shape
USB sticks come in a lot of different styles. While storage space and data transfer speeds are the most important things to consider when choosing a model, you will also need to decide on the material, color, and design. Almost all memory sticks are extremely compact, but they do differ in terms of design. Some have a sliding or rotating mechanism to protect the interface, but there are plenty of models that don’t. If you go for one without any protection, you’ll have to be a bit more careful with it. You can also get USB sticks with novelty designs. One thing to remember is the smaller the stick, the easier it is to lose it.
Production costs and intended use
USB stick housings tend to be made either from plastic, silicon, or metal. Plastic is cheaper but less durable than metal, making the internal storage vulnerable to damage. Silicone memory sticks are an interesting option, as they are often dust and waterproof.
Usage tips
Once you’ve chosen your USB stick, there are a still a few things you should know. Read on for answers to these frequently asked questions:
- Do I need to format the stick?
- Should I password-protect or even encrypt the files on the stick?
- How do I remove the stick without losing files?
Formatting the stick
The vast majority of USB sticks are formatted using the FAT (File Allocation Table) file system. This is a file system that has been tried and tested since the early 1980s, and for this reason it is highly compatible with various operating systems and peripheral devices such as televisions or DVD players. One disadvantage, however, is that it limits the maximum individual file size to four gigabytes. This means that a film in modern Full HD format is too large for this file system.
The remedy here is reformatting your memory stick to the NTFS file system (New Technology File System). Here, the maximum size of 16 terabytes is far above what you will need. NTFS lets you store information such as the file owner and the time of the last change. This is not possible with FAT. A disadvantage is that certain, older Mac or Linux operating systems may have problems reading NTFS data. Also, not all televisions and DVD players process this file system without errors.
The exFAT file system was developed exclusively for flash memory and is the industry standard for flash-based devices such as USB sticks and SD cards.
Interim conclusion on formatting
Average users do not need to worry about formatting; they can use the stick immediately after purchase. However, if you’re a hobbyist photographer or a film enthusiast you may encounter problems due to file size limitations. If so, you should reformat your USB stick to the NTFS system.
Formatting a USB stick
You can format a storage medium in Windows, for example, by using the file manager. Right-click on the storage medium to open a context menu. Click on “Format”, make the desired settings and click on “Start”. Caution: This action deletes all files stored on the medium! You should definitely back up your files beforehand.
If the file system has an error, for example after a careless removal of the USB medium without first ejecting it, reformatting can result in the stick being functional again. However, files that have not been saved will be lost.
Password protection and encryption
Do you carry around a USB stick with personal information such as medical data, tax returns or job applications? If so, you probably have a bad feeling when you imagine that the stick is lost. Then anyone who finds the data carrier could access your personal data.
Preventing loss through safe storage or a stronger key ring is laudable, but such a small device can still get lost. Therefore, you can protect your personal data effectively by encrypting it. You will need a bit of technical knowledge to do this. You will need to use an encryption software, such as VeraCrypt. Encryption software encrypts the entire memory stick. The file contents as well as information about the number and type of files are only visible after the correct password has been entered.
Keep your password safe
You should always keep your password in a safe place. If you forget it, even experts cannot recover the data stored on the stick!
Some USB sticks come with password protection pre-configured. The necessary software is stored on a special area of the USB stick. If you are wanting a password protected memory stick and don’t want to encrypt one yourself, look out for one of these models.
Always eject the USB stick safely
We’ve all done this unconsciously at some point: removing a USB stick without ejecting it from a running computer. In most cases this doesn’t result in any problems, but this carelessness can also lead to file loss. Especially when files are being copied from or to the stick, the risk is particularly high. In the worst case, the file is subsequently damaged or the file system becomes defective. This will result in data loss. Therefore, always eject your USB stick using the “Safely remove hardware and eject medium” function in the taskbar. This stops active processes, meaning you can remove the USB stick from the device in use without danger.
Other USB stick uses
In addition to small memory sticks, there are also a number of USB devices that at first glance are indistinguishable from classic memory sticks, but actually serve other purposes. Examples of sticks with other uses are:
- USB wireless dongles: these wireless signal receivers establish a connection between a cordless mouse or keyboard and a PC.
- USB Bluetooth dongles: these devices add Bluetooth functionality to PCs or laptops, allowing other electronic devices to be connected wirelessly.
- Wi-Fi receiver: these provide a better connection between your computer and an internet router.
- Wi-Fi and memory: there are also combinations of memory stick and Wi-Fi receiver.
- DVB-T2 stick: these let you watch terrestrial television on computers and laptops.
- Login by fingerprint: a stick with a fingerprint sensor makes secure login possible, even with older devices.
- Temperature and humidity sensor: this is a niche product that measures temperature and humidity and outputs them via software on the computer.
Image 1: © Nedjo / stock.adobe.com and © Luckyboost / stock.adobe.com and © kozini / stock.adobe.com and © naretev / stock.adobe.com and © Robert Lehmann / stock.adobe.com and © nito / stock.adobe.com and © M.Schuppich / stock.adobe.com and © lexan / stock.adobe.com and © p365.de / stock.adobe.com and © wi6995 / stock.adobe.com and © phanuwatnandee / stock.adobe.com and © Shawn Hempel / stock.adobe.com and © vector_master/ stock.adobe.com and © FinalCheck | Images 2-3: © FinalCheck



























 15,035 reviews
15,035 reviews