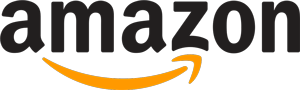External DVD drive purchasing advice: how to choose the right product
- What you need to know
- External DVD drives are designed for devices like laptops that don’t have an optical drive.
- External DVD drives also play CDs, so you can rediscover your forgotten music collection too.
- Some models let you burn (i.e. write) CDs and DVDs.
- If you want to play Blu-Ray discs, look for a Blu-Ray drive instead of just a DVD drive.

Old school DVD drives
Most modern laptops are extremely thin and light. This means that there usually isn’t any space for an optical drive. If you want to play a DVD or a CD on your laptop and it doesn’t have a disc drive, you’ve got a problem.
External DVD drives offer the solution. They allow you to play old disc formats on modern devices. All you need to do is connect the external drive to your laptop via a USB cable. Most models are compatible with Windows, MacOS, and Linux and should work automatically.

Tablets and smartphones don’t work automatically
While external drives usually work immediately with laptops, they sometimes need a bit more setting up with smartphones and tablets. You’ll often need to install extra software which will allow your smartphone or tablet to read the data on the disk drive.
Smart TV incompatibility
Most smart TVs aren’t compatible with external DVD drives. This is because—like with tablets and smartphones—you will often need extra software for them to work, and you won’t be able to install this on your TV. However, there is a get-around solution: connect the external DVD drive to your laptop, and then connect your laptop to your TV via an HDMI cable.
Advantages of external DVD drives
While internal disc drives are permanently installed inside your desktop computer or laptop, external DVD drives are separate devices. They are small—often not much bigger than DVDs themselves—and connect via USB cable. This means that they are quick and easy to connect which is great if you aren’t particularly tech-savvy.
Due to their size, external drives are extremely portable. They are also compatible with a range of different devices and operating systems. The main disadvantage of external DVD drives is that they are usually slower than internal drives. This is only really a problem when it comes to copying data. But don’t worry, you won’t have any problem when playing a movie. When using an external drive, make sure it is on a flat, stable surface as it may not work properly if it’s on an angle and can easily break if it falls.
Advantages
- Compatible with any USB-enabled devices
- Can be used for multiple devices in your household
- Portable
- Compatible with lots of different operating systems
- No installation required
Disadvantages
- Slower data rates than internal drives
- Easily damaged
Simple disc drive or combination burner?
A drive is a device that can read media in DVD and CD form. Lots of external DVD drives on the market are combination models. This means that they can both read and write data onto the discs, otherwise known as burning them.
Although burning CDs and DVDs has become less and less important with the spread of different storage methods such as USB sticks and external hard disks, from time to time you might still want to burn a CD, say, for your car. While disc burners were very expensive 10 to 15 years ago, prices have fallen so much that combination external disc drives can sometimes be had for the same prices as standard playback ones. If you want to burn a CD or DVD in the future, make sure you get a model which can burn data.
Other buying tips
External DVD drives have different technical specifications, with differing read and write speeds, connection types, and supported formats.
Connection type
Most external DVD drives have a USB connection, which is responsible for data transfer as well as power. This is extremely helpful, as you don’t need to plug the external drive into a mains socket. External drives that need their own power supply are extremely rare nowadays.
Transfer speed
External DVD players are available with both USB 2.0 and USB 3.0. The newer USB 3.0 has much faster read and write speeds and is also downward compatible. This means that you can operate a drive that works with USB 3.0 standard using a USB 2.0 port.
It is important to note that the faster transfer speed is only relevant if you want to read larger amounts of data from CDs or DVDs. For purely playing movies or burning music, USB 2.0 will be fine. This older USB standard provides data transfer rates between 30 and 50 Mbit per second. When writing to a disc at 16x speed, however, USB 2.0 maxes out at 22 Mbit per second. When watching video from a DVD, a much smaller data transfer speed is sufficient.
Some new drives come with a USB-C port and cable rather than the older USB-A. These are a great option if you have a new ultra-thin laptop which only has USB-C, such as the newer MacBooks. If you don’t have a USB-C port on your laptop or PC, you will need an adapter.
Supported disc formats
External disc drives can handle different CD and DVD formats. Make sure that the model you go for can read as many formats as possible to avoid compatibility problems. The following list gives an overview of the most important CD and DVD formats:
Audio CD (Compact Disc Digital Audio): the classic, pressed audio CD.
CD-ROM (Compact Disc Read-Only Memory): the classic, pressed data CD.
CD-R (Compact Disc Recordable): write-once CD, “blank” CD.
CD-RW (Compact Disc ReWritable): multiple erasable and rewritable CD.
DVD-Video (Digital Versatile Disc Video): classic film DVD.
DVD±R (Digital Versatile Disc Recordable): write-once DVD, generic term for the competing formats DVD-R and DVD+R – many models can handle both formats.
Blu-Ray
If you want an external drive that can also play Blu-Ray discs—the latest generation of data discs for particularly high-definition films and series—you’ll have to dig a little deeper into your wallet. The technology is much newer and the models that support Blu-Ray are more expensive. Standard external DVD drives are sometimes available from just under 20 dollars.
Drawer drive versus slot-in drive
When it comes to external DVD drives, it’s important to note the differences between tray-loading mechanism and slot-loading mechanism. You are probably familiar with the former from desktop PCs or CD players: at the touch of a button, a motor-driven drawer extends. After inserting the disc, it retracts again at the push of a button or after a gentle nudge.

You may be familiar with the principle of slot-loading drives from car radios or newer game consoles: they do not need a drawer. You insert the DVD or CD into a narrow slot. The disc is then automatically pulled in and read. At the push of a button, it is ejected an inch or so out of the opening and can be removed.
The more modern slot-loading variant has two major advantages: No drawer pops out, which means it can’t be damaged or snapped off. In addition, slot-loading drives usually take up less space. The external drive can therefore be designed smaller, which is a great advantage — especially for mobile use. The disadvantage is that the slot-loading versions cannot handle MiniCDs or MiniDVDs.
Dimensions and weight
If you’re planning on bringing your drive with you and using it with multiple devices, dimensions and weight are more important than for a drive that will always just sit on your desk. Modern drives are not much bigger than a CD or DVD itself. The main difference between models is thickness. Devices with loading slots are usually thicker. As a rough rule, most external DVD drives are about 6 x 6 x 1 inches (15 x 15 x 2 cm). They also tend to be lightweight, weighing between 7 and 17 ounces (200-500 g).
Models with uncommon interfaces
A few models have useful additional interfaces. For example, there are external DVD drives that have several USB ports or a microSD card reader. This is particularly practical if your computer or laptop doesn’t have these ports or they are already blocked by other devices.
External DVD players with a network connection are quite rare. They connect to your router either via Ethernet cable or Wi-Fi. These devices, also known as optical smart hubs, transmit the data within the home network to the router. From there, you can stream the data to devices such as tablets or smartphones.
Region codes
Region codes are a technical feature used for digital rights management. Films and series on DVD are given a region code depending on the continent on which they are sold. You can recognize it by a stylized globe symbol with the corresponding regional number on the back of the cover and on the disc itself.
There are nine region codes in total. Media created with region code 0 can be played with all drives worldwide. Regional codes 1 to 6 are intended for regional marketing. Many DVDs sold in the United States or Canada have region code 1. Most films and series on DVD offered in Europe have region code 2. Number 7 is reserved for testing purposes. Discs with code 8 have been coded for exclusive use on airplanes and cruise ships.
This can cause problems: if you want to watch a film you bought on holiday at home, sometimes your DVD player will refuse to play it.
Bypassing the region code with software
It is sometimes possible to circumvent a regional lockout using software. Since this is a criminal circumvention of copy protection, we advise against it and will not be going into further detail here.
Depending on the DVD drive, you can often change the preset regional code five times before the last setting remains fixed. After that, reading DVDs from “foreign” regions won’t be possible any more. So what’s the solution for jet-setting film junkies?
Use two external DVD drives
If you have a DVD collection from around the world with different region codes, say if you commute back and forth between the USA and Europe, the easiest solution is to buy two external DVD drives. You can set one for each region. Remember that the region code can only be changed a few times.
Image 1: © FinalCheck | Image 2: © magraphics / stock.adobe.com | Image 3: © FinalCheck


















 3,091 reviews
3,091 reviews