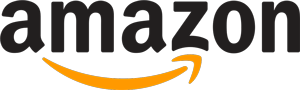External hard drive purchasing advice: how to choose the right product
- The most important facts in brief
- An external hard drive is an additional data storage device that you do not have to install in your PC, but simply connect to the device via cable.
- External hard drives are ideal backup storage for important data from school, university, work or for your private photo collection.
- A backup on the external hard drive protects you from data loss in the event of a defect on the internal hard drive.
- In the meantime, external hard drives for large amounts of data are available at affordable prices.
- For use on the road, for example on business trips, small, lightweight and shock-resistant and thus portable SSD hard drives are best suited.
A lot of storage space for little money
External hard disks are storage media that are installed in their own housing and are therefore ideal for transport and thus for data exchange. But they are also ideal for backing up data. For example, users can store important data twice, internally on the hard drive of the laptop or computer, and as a backup on the external hard drive. If a hard disk is defective, you can fall back on the file copy.
In addition to redundant, i.e. double, data storage, external hard disks are also suitable for a number of other applications:
- Data archiving: Older data that is no longer needed frequently is stored on the external hard disk. This saves storage space on the internal hard disk and increases clarity.
- Capacity expansion: Do you have an older PC or laptop that has comparatively little hard disk capacity? Is the storage space foreseeably running out or is it full? Then you can use an external hard drive to increase capacity and store new files according to its size.
- Media collection: External hard drives are ideal for storing large amounts of data. Whether it’s films, series or the music collection, holiday or family photos, it all often takes up more space than is available on the computer itself.
Connection and location
External hard drives are usually connected to the PC via a USB cable. Some models require an additional power supply, others make do with the power supplied via the USB port. Users can either place the external hard drive on the desk next to the computer or laptop, or, to minimise the risk of damage from falling, operate it under the desk on the floor.
Advantages of digital storage
With digital storage, the amount of space required does not increase with the size of the photo collection or the amount of files: Everything is available on the computer or storage medium. Compared to other storage options such as USB sticks or CDs, DVDs or Blu-ray discs, external hard drives offer a particularly large capacity at a very good price-performance ratio. The size of external hard drives for private users ranges from a few hundred gigabytes to single-digit terabytes.

Danger of data loss
But with digitally stored data, there is a risk of loss. In this case, the memories are irretrievably lost. The reasons for data loss can be manifold. Digital storage media do not have an unlimited shelf life. As a rule, users first move the pictures they have taken from their digital camera or smartphone to their computer, i.e. to a hard drive. Here they think their memories are safe, but that’s where the problem begins. Even a hard disk only has a certain lifespan.
Danger of data loss
But with digitally stored data, there is a risk of loss. In this case, the memories are irretrievably lost. The reasons for data loss can be manifold. Digital storage media do not have an unlimited shelf life. As a rule, users first move the pictures they have taken from their digital camera or smartphone to their computer, i.e. to a hard drive. Here they think their memories are safe, but that’s where the problem begins. Even a hard disk only has a certain lifespan.
According to the technology portal chip.de, the average lifespan of a hard drive built into a computer is five to ten years. However, there are outliers at both extremes: a hard disk can exceed the predicted lifespan by a few years, but on the other hand it can also suffer a mechanical defect after a much shorter period of use. It is therefore advisable to replace the hard disk at regular intervals.

Then the data can only be reconstructed in parts. In some cases, they can only be recovered by PC specialists at great expense or are irretrievably lost.
What can you do with an external hard drive?
There are many uses for external hard drives. Users can use them to create a mirror, i.e. a completely identical image of the data on their computer. If one of the two storage media fails, they can fall back on the copy. Alternatively, many users use external hard disks to expand the storage space on their computer or notebook as soon as the built-in hard disks have reached their capacity limit. However, this only makes sense for less important data. If one of the hard disks breaks, the data stored on it is lost unless you have created a separate backup. In the following, we list these and other possible uses again.
External hard disks can be used as:
- Backup, i.e. backup storage for data of any kind from computer and notebook,
- Memory expansion, i.e. as a separate hard disk. Data is not backed up,
- Large mobile and transportable storage to exchange files of all kinds with family members, friends and colleagues,
- Hard disk for modern TVs, TV receivers or game consoles such as Xbox or Playstation for recording or playing back media,
- Network Attached Storage (NAS) to make files available on the home network.
Lifespan of different storage media
In the following, we give an overview of the average lifespan of various storage media.
| Storage medium | Average lifespan |
| Classic hard drives | 5–10 years |
| CDs, DVDs | 10-30 years |
| Blu-ray discs | 50–80 years |
| SSD hard drives, USB sticks, SD cards | 10-30 years |
With conventional hard disks, it is important to treat them with care. Shocks or falls can damage the mechanical read and write head to such an extent that it is no longer possible to read out the data. When not in use and under optimal storage conditions, classic FM hard disks can last longer, about 10 to 30 years.
Optical media, i.e. CDs, DVDs and Blu-ray discs, are processed by the system through laser scanning. Their lifespan depends, among other things, on whether they are purchased and thus pressed or self-burned copies. Purchased discs are more resistant to sunlight, scratches and high humidity. Blu-ray discs are more robust than CDs and DVDs due to their more stable protective layer. However, incorrect storage and mechanical influences such as scratches or breaking can drastically reduce the lifespan, especially of home-burned discs.
Modern SSD hard disks, USB sticks and SD cards consist of many individual flash memory cells. The memory cells wear out a little with each storage process and therefore cannot be overwritten as often as desired. The less often these storage media are used, the longer they last. Safe storage also increases the lifespan. The very space-saving sizes also mean that these data media can be lost quickly. Therefore, store the data media in such a way that you can find them again if necessary.
External hard disks as a secure alternative to online storage
Another reason for using an external hard drive is the scepticism about saving sensitive data in so-called cloud storage on the Internet. Cloud storage is online storage space that customers book with a corresponding provider. In principle, the whole thing works similar to an external hard drive. The data is uploaded to the provider’s server via the internet connection.
Many users wonder how secure their data is with this method. After all, not everyone wants to have their intimate photos or tax documents stored outside their own four walls. The fear that hackers could gain access to the cloud and steal the data is too great. The fear that strangers will look into the “private photo album” makes many people refrain from the cloud idea. In addition, users have concerns about what the individual providers do with the data. It is therefore necessary to study the terms and conditions carefully to ensure that the provider does not evaluate, use for marketing purposes or sell the data.
How and why additional cloud use makes sense
When it comes to backups, the following applies: Regular backups are the be-all and end-all. In addition, users should consider whether the use of a cloud could be an option alongside the use of an external hard drive, because backing up to an external hard drive has a crucial weakness.

The method of backing up data to an external hard drive that is connected to the computer or kept in the desk drawer has a crucial weakness.
If users keep the original, i.e. the computer or notebook, and the backup in close proximity, the data is not protected from events such as a break-in, fire or water damage. If the user does not want to lose the data, he should consider the additional use of a cloud storage service. However, it is important to encrypt the data before uploading it to the cloud so that neither the cloud provider nor a hacker can do anything with the data. Only the user with the appropriate password has access.
Different types of external hard drives
The basic rule for digital media is: if you don’t copy, you lose. Regular updates, regardless of the choice of storage medium, protect against data loss. But there are differences in the types of hard disks that are built into the housings of external storage expansions. Roughly speaking, a distinction must be made between the classic magnetic hard disks, also called HDD, and the modern flash memories, also called SSD. We explain the characteristics and advantages below.
HDD (Hard Disk Drive): Inexpensive but unwieldy
HDDs are classic magnetic hard disks with a read and write head. The biggest advantage: even variants with a lot of storage space are comparatively cheap. They come in 2.5-inch and 3.5-inch sizes. They differ in the height of the housing or the hard drive. Hard disks of the smaller design have a less favourable price-performance ratio.

This means that with 3.5-inch versions you get numerically more storage for your money. On the other hand, they are heavier, louder and less handy. While they require an external power supply in addition to the data connection, many 2.5-inch variants make do with a USB data cable that provides the necessary power supply. In the following table, we compare the two sizes once again.
| External 2.5-inch HDD hard drive | External 3.5-inch HDD hard drive |
| Low weight, low operating noise, easy to transport | Higher weight, a little louder, less practical in transport |
| Often a USB connection is sufficient | Requires an additional power connection |
| Poor price-space ratio | Best price-space ratio |
SSD (Solid State Drive): Small & Robust, but More Expensive
SSDs are “hard drives” with built-in flash memory chips. They are therefore more similar to a USB stick or an SD or microSD memory card than to a classic magnetic hard drive. Normally, SSDs have a maximum size of 2.5 inches. Many models are also significantly smaller. Special mounting frames are then available for them.
Speed
Thanks to their technology, SSDs work much faster than HDDs. Assuming a fast USB 3.0 interface and a suitable cable, the access times and the times needed to copy data are significantly shorter. According to the computer magazine PC-Welt, SSDs that users connect to a corresponding port on a computer or laptop with a fast USB 3.0 cable achieve more than three times the speed of USB HDDs.
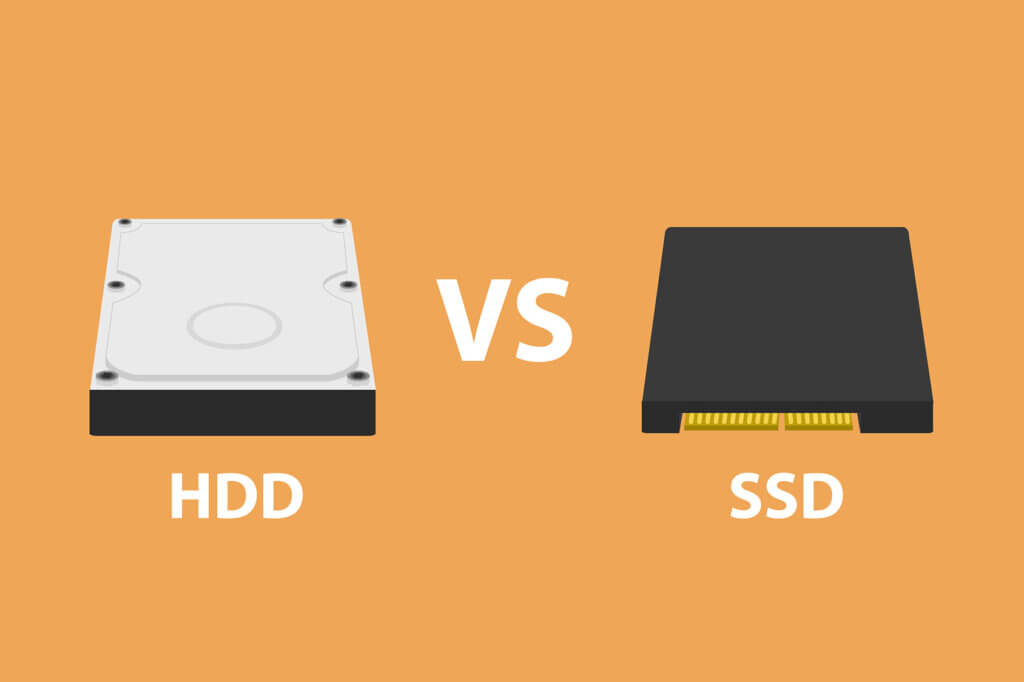
Files are also found and opened faster with an SSD. Whereas with HDDs a read and write head – comparable to the needle of a record player – has to jump to the corresponding position, the corresponding memory cells of an SSD can be addressed directly.
Less susceptible to shocks and falls
Another big advantage: SSD memories are less susceptible to shocks and falls because there are no moving parts. Nevertheless, you will get the most out of your SSD if you treat it as carefully as possible. SSDs are particularly suitable for portable use on the road, as they do not require a power cable in addition to the data cable and are comparatively light. To transport the cable and SSD safely, it is advisable to buy a protective bag.
While SSDs with small storage capacities used to be absolutely prohibitively expensive, prices have now fallen sharply. You still pay more per gigabyte than with an HDD. SSDs are not infinitely writable, the individual memory cells wear out over time. However, the guideline values for daily write cycles given by the manufacturers are so high that you as a private user should not notice any impairment in terms of service life. On the contrary: in most cases, SSD media even last longer than their magnetic predecessors. We summarise the advantages and disadvantages of HDDs and SSDs once again.
| Storage media with HDD technology | Storage media with SSD technology |
| High storage capacities at low prices | Comparatively lower storage capacities at higher prices |
| Sensitive to bumps & knocks | Robust |
| Comparatively heavy and loud | Comparatively low weight, quiet |
| Comparatively slower access | Fast access speeds |
| Low transfer rates | High transfer rates |
| Sometimes an additional power cord is required | Works without a power cord |
SSHD (Solid State Hybrid Drive): Niche product that combines both advantages
SSHDs are also called hybrid drives. It is a combination of a classic hard drive with a modern SSD storage. Both types of storage are combined in one housing and are also displayed as one hard drive. The SSD memory, which is considerably smaller, is written to by the system with frequently used files, while the larger HDD memory is used to store all other files that are not used so frequently. It is therefore not possible to store data such as an operating system specifically on the SSD part.
It is a niche product: an SSHD always represents a compromise between speed and large storage rates and is not very common among external hard drives. For most users, depending on their personal preferences, it makes more sense to go for an HDD or SSD.
Other purchase criteria
In addition to the decision in favour of an HDD or an SSD, there are several other factors on which you should base your purchase decision. We list the most important criteria.
Storage capacity
The question of how much hard drive capacity you need should be one of the main criteria in your purchase decision. A digital photo collection can quickly take up 20, 50 or even over 100 gigabytes of storage space. You should therefore plan for an adequate reserve of storage space so that you can use the external hard drive for a long time without getting into storage space problems. Because of the poorer price-performance ratio, external SSDs are worthwhile up to a maximum of 500 gigabytes. If you want to store more data, go for external HDDs. These have a better price-performance ratio. Currently, there are models with up to 12 terabytes of storage space. However, private users generally do not need such a capacity.
Connection types
As already mentioned, 3.5-inch hard drives usually do not work without an additional power cable, while many 2.5-inch hard drives as well as SSD hard drives make do with a data cable. However, there are some differences in the type of data interface. We give an overview of which connection types might be suitable for you.

USB 2.0 / USB 3.0
By far the most widespread connection for hard drives is USB. However, buyers who want to transfer larger amounts of data should make sure that both the desired hard drive and the computer as well as the cable used support the modern USB 3.0 standard. You can usually recognise both cable plugs and connections by their blue colour. The speed advantage is enormous. Compared to the old standard USB 2.0, data is transferred about ten times faster.

FireWire
FireWire is a transmission standard from Apple. Corresponding interfaces have been installed in electronic devices such as camcorders and hard drives since the mid-1990s to transfer data to computers. With the increasing competition from the USB standard and the Thunderbolt interface developed by Apple, FireWire almost no longer plays a role. However, a few external hard drives are still supplied with an additional FireWire interface alongside the USB interface so that customers with older hardware can use these models.

Thunderbolt
This interface is suitable for use with Apple hardware, for example an iMac or a MacBook. More than twice as high data transfer rates are possible, but only if an SSD is installed. Users who do not have a Thunderbolt port, as well as users who do not need these speeds, go for a model with a USB 3.0 port. These are also significantly cheaper. Even Thunderbolt connection cables are comparatively expensive.

eSATA
The eSATA connection, also called Serial ATA, is a niche product in the field of external hard drives. In order for users to take advantage of the low speed benefits compared to USB 3.0, they must choose a model with an SSD drive. A few computers have the necessary interface; it is hardly common in notebooks. The USB interface has won out over eSATA.

LAN
An external hard drive with a LAN connection is always used when different users in a household want to access the data with their devices such as computers, TVs or smartphones. The hard disk is then connected to the router. The router exchanges incoming and outgoing signals via cable or wi-fi The function is comparable to that of a network attached storage (NAS).

Wi-Fi
External hard drives are also available with a Wi-fi interface. In this case, no router is needed to exchange data with other devices such as computers or smartphones. As with the models with a LAN interface, users can either use this network mode or the connection via USB interface. Simultaneous operation is not possible for technical reasons.
In the following table we summarise the transmission speeds of the individual connection technologies.
| Transmission standard | Maximum transmission speed |
| USB 2.0 | 62 MB / second |
| Wi-Fi | 75 MB / second |
| FireWire | 100 MB / second |
| LAN | 125 MB / second |
| USB 3.0 | 625 MB / second |
| eSATA | 750 MB / second |
| Thunderbolt | 5,000 MB / second |
As has become visible, there are major differences between the individual transfer standards. While most standards with triple-digit MB values remain below the 1 gigabyte limit of 1,024 MB, Thunderbolt enables a transfer speed of almost 5 GB per second.
Useful additional information
Once you have decided on a model and are waiting for delivery, you may have a few questions about the necessary preparations, storage and lifespan. We have compiled important information for after the purchase.
Which external hard drive to buy for Mac?
In principle, all external hard drives are suitable for Apple devices. However, you should make sure that your device has a USB 3.0 or Thunderbolt interface, if possible, and then make your purchase decision dependent on these interfaces. Thunderbolt is even faster as a transfer standard than USB 3.0. Macs use the HFS+ file system. You may therefore have to format the external hard drive before using it for the first time, specifying this file system. Caution: This procedure deletes all data on the external hard drive. Make sure that there is no important data on it or that you have a backup.
Do I have to format the external hard drive?
Almost all external hard drives are delivered pre-formatted. As a rule, you do not need to do anything and can start using the drive immediately after connecting it. A rare exception, however, are hard disks that are not formatted with the current Windows file system NTFS, but with its predecessor FAT32. This has a limit of four gigabytes for the maximum file size. If you want to store larger files on such a hard disk, you must reformat it with NTFS. Caution: This procedure deletes all existing data on the external hard disk irretrievably. If there is already data on the external hard disk, please copy it to another medium. Tip: If you want to use a hard drive from several computers with mac and Windows operating systems at the same time, consider buying a network hard drive. These hard disks have their own operating system and therefore do not have to be specially adapted to one system.
Well-known manufacturers: Seagate Expansion Portable | Intenso Memory | Maxtor | WD elements | WD My Passport | Canvio | Seagate | Intenso | Toshiba | Western Digital | Freecom
How do I store the external hard drive?
Cool, dry places like cupboards or desk drawers are ideal. Cellars or attics are less suitable, as potential moisture can damage the electronics and render the data unusable. Make sure that the hard disk cannot fall down or receive shocks. This applies especially to classic hard disk drives (HDDs), for example, if they stand on the edge of the desk top and fall down. A permanent data connection and power supply reduces the lifespan of the storage devices. It is better to disconnect all connections or to interrupt the power supply if a mains plug is present. Important data should always be secured with an additional backup. This is possible either with another external hard drive or via a cloud storage service.
My hard disk suddenly makes loud clicking noises. What does that mean?
It is probably a classic hard disk that has serious damage to the read and write head (a so-called head crash). You should switch off the hard disk immediately if there is important data on it. This will increase the likelihood that experts will be able to recover data later. A repair in the actual sense is not possible. It is best to look around for a new model.



































 277,096 reviews
277,096 reviews